2019. 7. 26. 11:43 리눅스
엑스 설정(/etc/x11/xorg.conf)
엑스 해상도 설정은 환경 값들은 /etc/x11/Xorg.conf 파일에 저장되는데 그래픽 드라이버를 잘못 설치하여 엑스 윈도우가 실행되지 못하거나 그래픽 설정 도구로 엑스 해상도 설정이 제대로 되지 않는 경우에는 엑스 설정을 저장하고 있는 /etc/X11/Xorg.conf파일을 수정해서 사용해야 하는데 어떻게 수동으로 설정하는지 알아보겠습니다.
파일관리자를 엽니다.
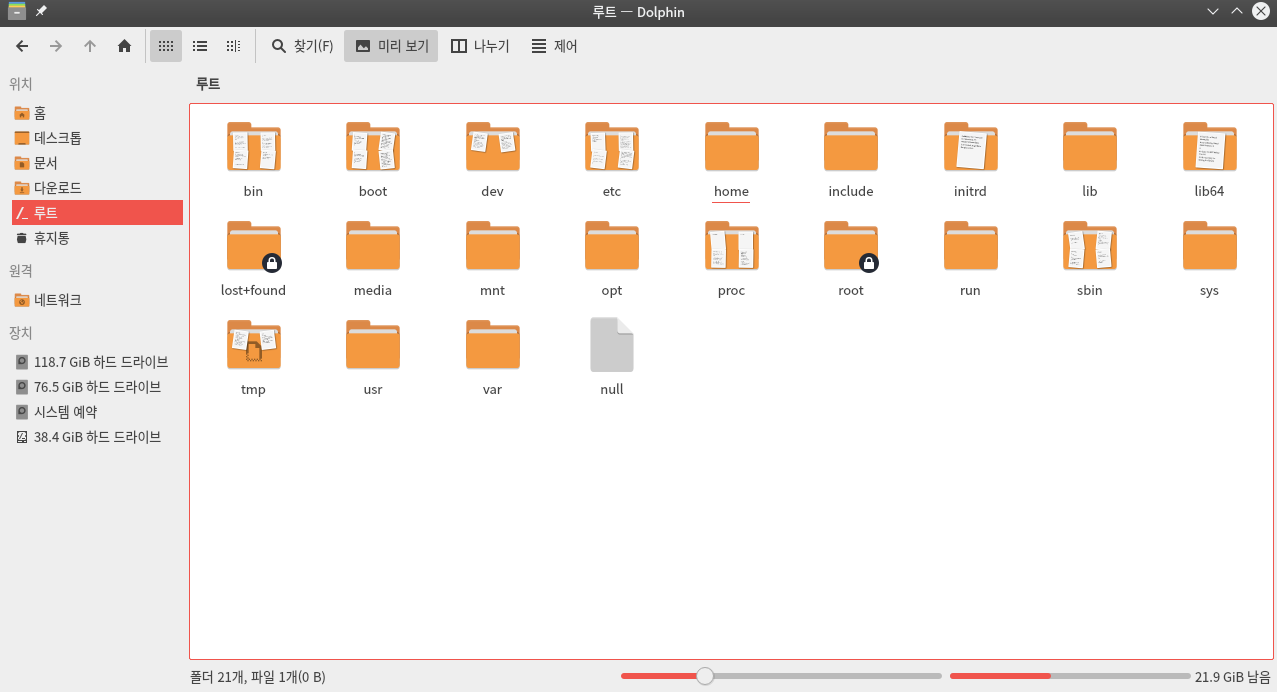
파일관리자를 열어서 루트를 클릭합니다.그리고 /etc/X11/Xorg.conf를 클릭해서 차례되로 들어갑니다.

xorg.conf창이 나타납니다. 각각 섹션들을 알아보겠습니다.
Xorg.conf 파일 형식
/etc/X11/xorg.conf 파일은 여러 개의 섹션으로 구분되어 설정됩니다. 각각의 섹션은 다음과 같은 형식을 취합니다.
Section "섹션명"
설정옵션 "옵션값"
EndSection
위 Xorg.config 파일의 내용을 설명드리겠습니다.
Section "ServerLayout"
Identifier "single head configuration"
Screen 0 "Screen0" 0 0
InputDevice "Mouse0" "CorePointer"
InputDevice "Keyboard0" "CoreKeyboard"
EndSection
ServerLayout섹션 설정은 하나의 화면에 키보드와 마우스 등의 입력 장치를 어떻게 할당할 것인가를 설정하는 부분입니다. Identifier 옵션은 ServerLayout에 대한 명칭을 설정합니다. Screen는 xorg.conf파일에서 설정되는 Screen섹션의 명칭을 설정해 주는 부분으로 Screen0은 Screen섹션 이름이며 왼쪽의 숫자 0은 비디오 카드의 헤드(모니터 연결 단자)가 Screen섹션에서 명시된 Screen0식별자를 이용함을 의미하며 오른쪽에 있는 두 개의 숫자 0은 모니터의 위치를 나타냅니다. InputDevice는 InputDevice 섹션에서 사용된 명칭을 명시하는 부분으로 마우스와 키보드 입력 장치 명이 그 뒤에 각각 따르고 이들 각각의 입력 장치 뒤에는 마우스의 경우 CorePointer옵션이 키보드에는 CoroeKeyboard옵션을 사용하게 됩니다.
Section "MOdule"
Load "dbe"
Load "extmod"
Load "glx"
Load "dri"
Load "v41"
EndSection
해당 모듈의 설정을 추가하면 됩니다. 또한 엑스 서버에 지원되는 모듈이면서 이 섹션 설정에서 빠져 작동하지 않을 경우에도 이 섹션에 추가해 주면 됩니다.
Section "InputDevice"
section "InputDevice"
Identifier "Mouse0"
Driver "mouse"
Option "Protocol" "IMPS/2"
Option "Device" "/dev/input/mice"
Option "ZAxisMapping" "4 5"
Option "Emulate3Buttons" "no"
InputDevice 섹션 설정은 마우스와 키보드등과 같은 입력 디바이스를 설정하는 부분입니다. Identifier(식별자)는 입력 장치의 명칭으로 ServerLayout에서도 동일하게 사용됩니다. Driver는 해당 입력 장치의 디바이스 드라이버 이름을 설정합니다. 키보드의 경우는 "Keyboard"드라이버명을 사용하고 마우스의 경우는 "mouse"드라이버명을 사용합니다. Option에서는 입력 장치에 필요한 옵션을 추가로 설정합니다. 마우스의 경우 프로토콜을 일반적으로 PS/2를 지원하는데 휠마우스 기능을 사용하기 위해서는 "IMPS/2"의 옵션값과 ZAxisMapping옵션값을 반드시 추가해주어야합니다.
Device는해당입력장치가사용할디바이스명을말합니다.마우스의경우는/dev/input/mice,/dev/psaux 디바이스를 사용할 수 있습니다.
마우스의 옵션 중에 Emulate3Buttons은 2버튼 마우스 사용시 양쪽
두 버튼을 동시에 누름으로써 3버튼 마우스의 중간 버튼을 사용하는
효과를 내고자 할때 사용합니다.엑스 서버는 3버튼 마우스를 기준으로
작동하므로 2버튼 마우스에 유용한 옵션입니다.
105키 자판의 경우는 일반적인 InputDevice섹션 설정을 합니다.
section "InputDevice"
Identifier "keyboard0"
Driver "kbd"
Option "XkbRules" "xfree86"
Option "XkbModel" "pc105"
Option "xkbLayout" "us"
EndSection
Section "Monitor"
Section "Monitor"
Identifier "Monitor0"
VendorName "Generic"
ModelName "Flat Panel 1920x1080"
HorizSync 31.5~67.0
VertRefresh 56.0~65.0
EndSection
Monitor 섹션에서는 모니터 사양을 설정해 주는 부분으로 엑스 서버 설정에 있어서 가장 중요한 부분입니다. 주파수 설정을 잘못하면 주파수 초과 범위 메시지를 보여주면서 엑스 구동이 실패될수 있으며 과도한 주파수 범위 초과 설정은 모니터의 고장을 유발할 수도 있으므로 주의가 필요합니다. 이 경우 모니터 매뉴얼을 참고로 하여 설정하는 것이 좋습니다. Identifier에는 모니터의 식별 이름을 넣어 주고 VendorName에는 제조업체명을 설정합니다. ModelName은 모닡터의 모델명을 넣어줍니다. HorizSync와 VertRefresh에는 모니터의 정확한 수평 및 수직 주파수의 범위를 입력합니다.
Section "Device"
Section "Device"
Identifier "Videocard0"
Driver "nvidia"
Option "dpms"
EndSection
Device 섹션은 비디오 카드의 드라이버를 설정하는 부분입니다. Identifier은 비디오 카드를 인식할수있는 식별 이름을 넣어 주고 Driver는 해당 비디오 카드의 드라이버명을 설정합니다. 비디오 카드가 어떤 드라이버를 사용하는지는 사이트를 참고해 주세요.
http://wiki.x.org/wiki/VideoDrivers?highlight=%28driver%29

Option에는 모니터에 지원하는 옵션을 넣어 주면 되는데 dpms(Display Power Management Signaling)는 모니터 고급 절전 기능에 대한 옵션으로 요즘의 모니터들은 이 기능을 지원하므로 옵션을 넣어 주는것도 좋습니다.
Section "Screen"
Section "Screen"
Identiifier "Screen0"
Device "Videocard0"
Monitor "Monitor0"
DefaultDepth 24
Subsection "Display"
Depth 24
modes "1280x1024" "1024x768" "800x600"
EndSubsection
EndSection
Screen 섹션 설정은 이제까지 살펴본 Device섹션과 Monitor 섹션의 식별자를 통하여 엑스 서버에서 사용할 해상도를 설정합니다. Identifier은 스크린을 식별할수 있는 이름을 지정해 주고 Device와 Monitor설정은 Device섹션과 Monitor섹션의 각 식별자와 동일하게 설정합니다. DefaultDepths는 사용할 기본 컬러 비트수를 설정합니다. 이것은 Subsection에서 여러 개의 비트를 설정하였을때 그중 엑스 서버가 실행될때 사용할 컬러 비트수를 말합니다. Subsection에서는 여러 컬러 비트수를 맞게 해상도를 설정할수 있습니다. 이때의 서브 섹션값으로는 'Display'를 사용합니다. 컬러 비트수를 24비트와 16비트로 설정해 놓은 상태에서 DefaultDepth값을 해당 컬러 비트수로 설정하므로써 엑스가 실행될 때 원하는 컬러 비트수로 작동될수있도록 할수 있으며 해당 비트에 먼저 설정된 해상도대로 작동하도록 할수있습니다. Modes로 설정되는 해상도는 제일 먼저 있는 것이 처음에 작동하며 엑스가 실행중에서 [Ctrl]+[Alt]와 +키를 사용하여 해상도를 차례대로 변경하여 원하는 해상도로 엑스를 사용할수있습니다.
'리눅스' 카테고리의 다른 글
| Icecast 인터넷 라디오 방송국 하기전 설정 (0) | 2019.09.22 |
|---|---|
| 리눅스 운영체제 그리고 배경 (0) | 2019.07.19 |
