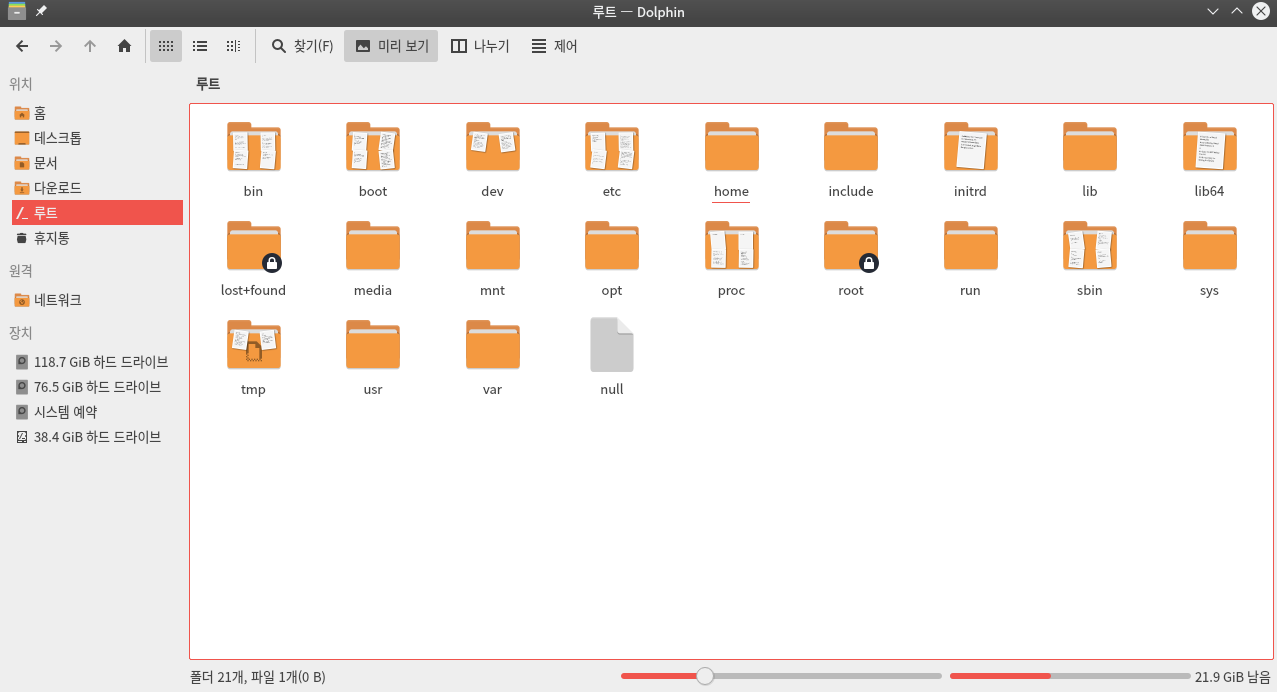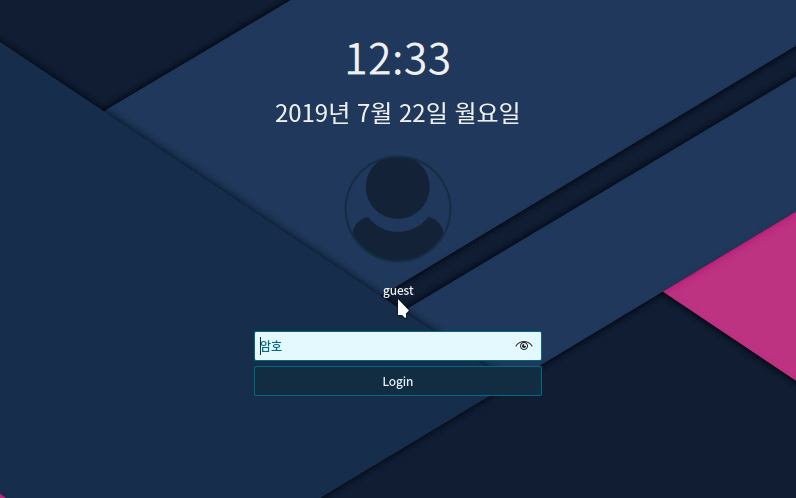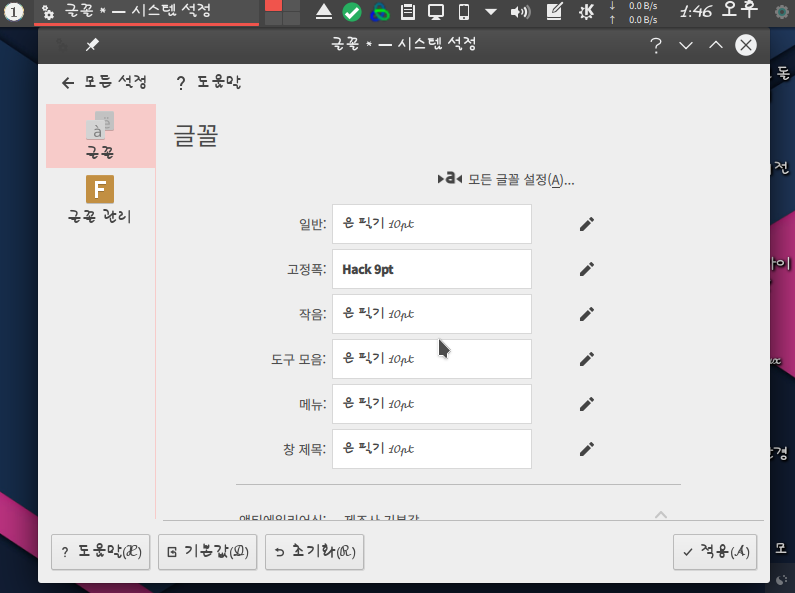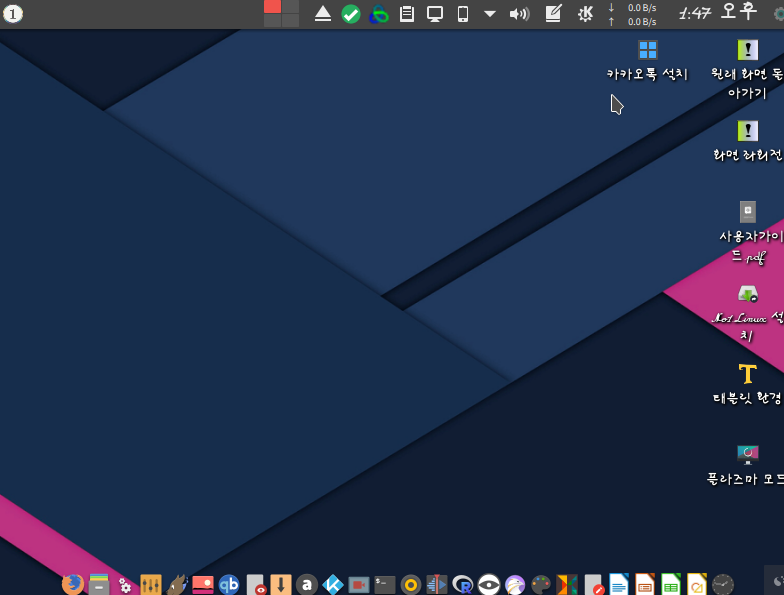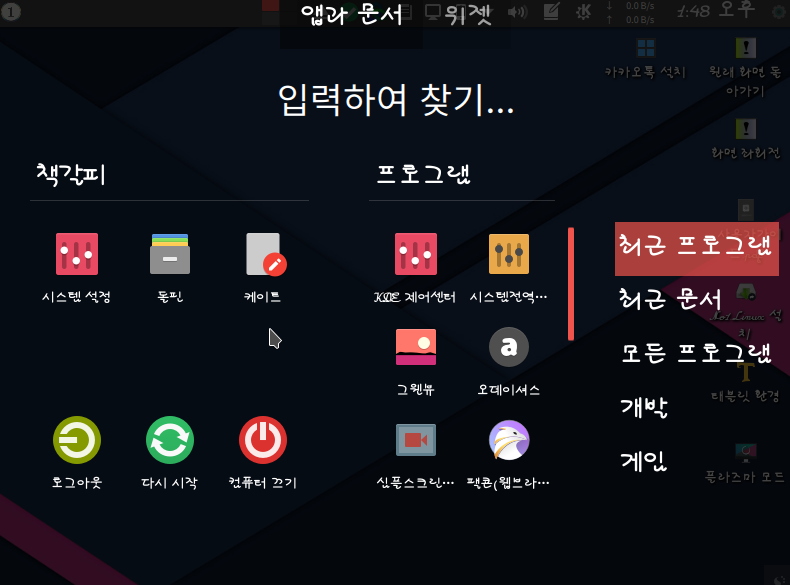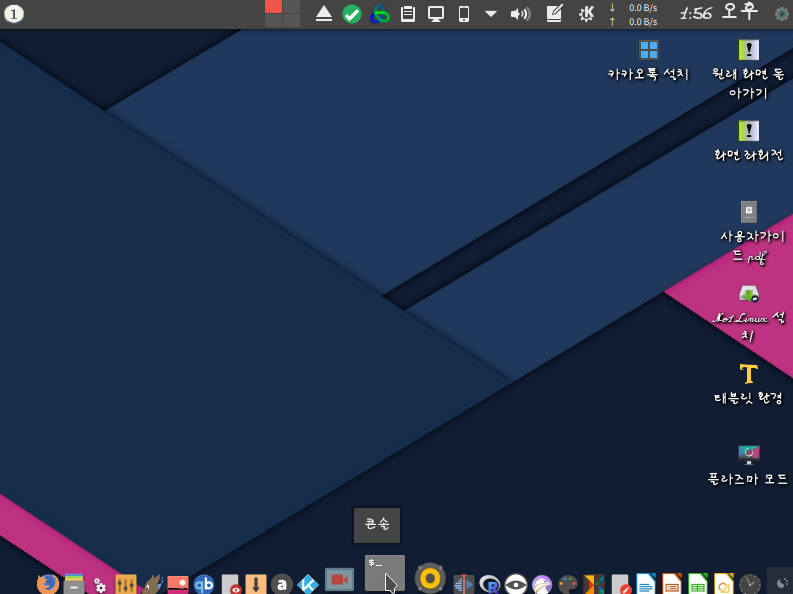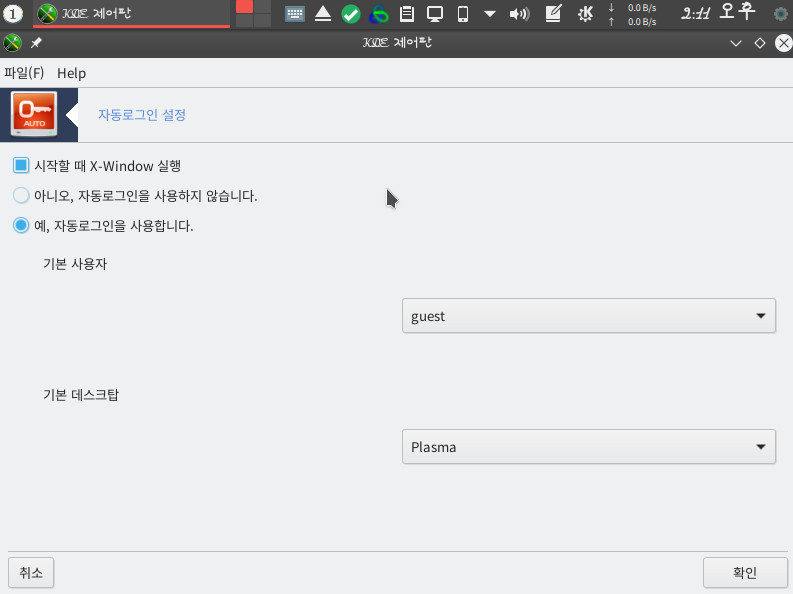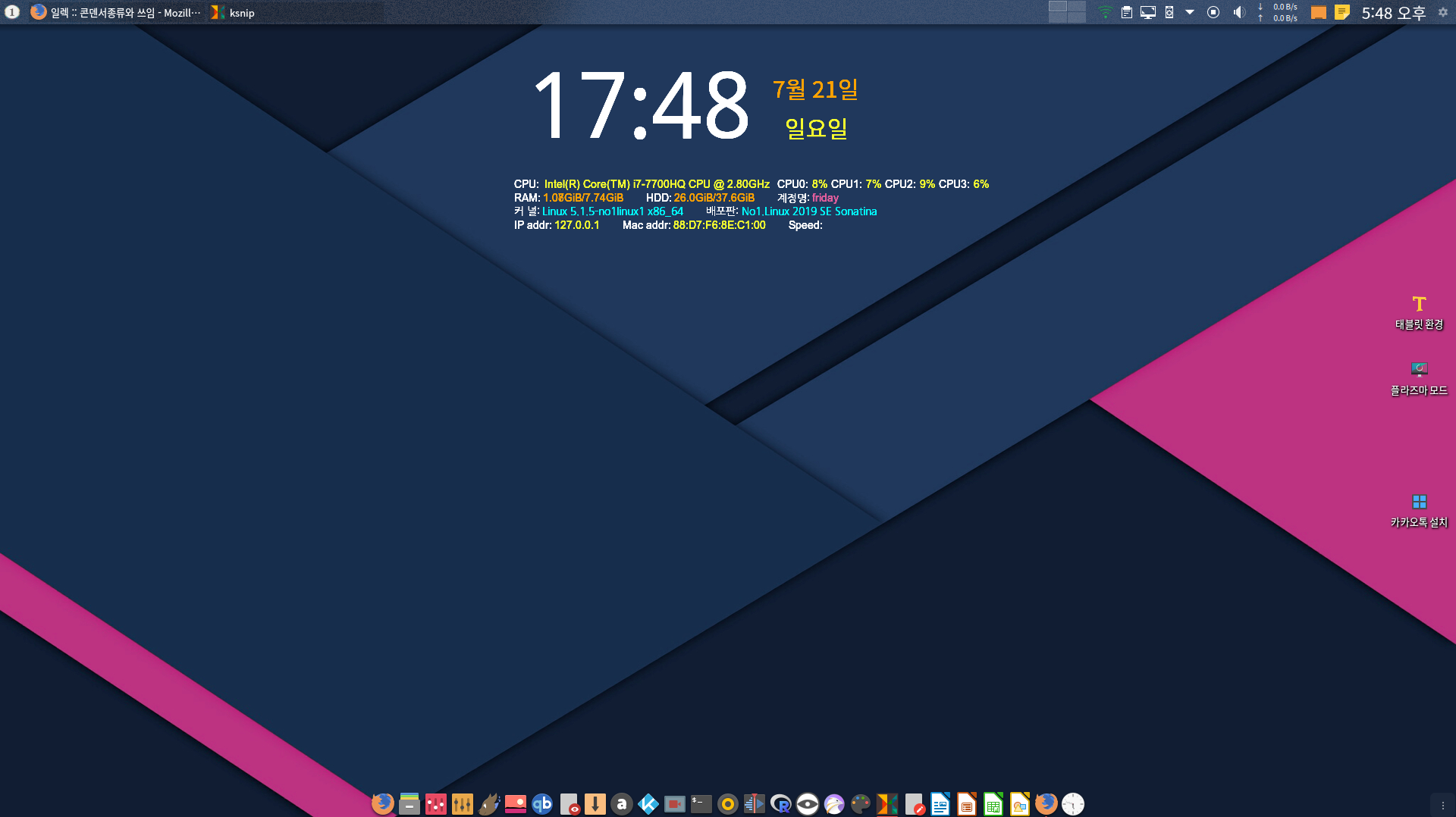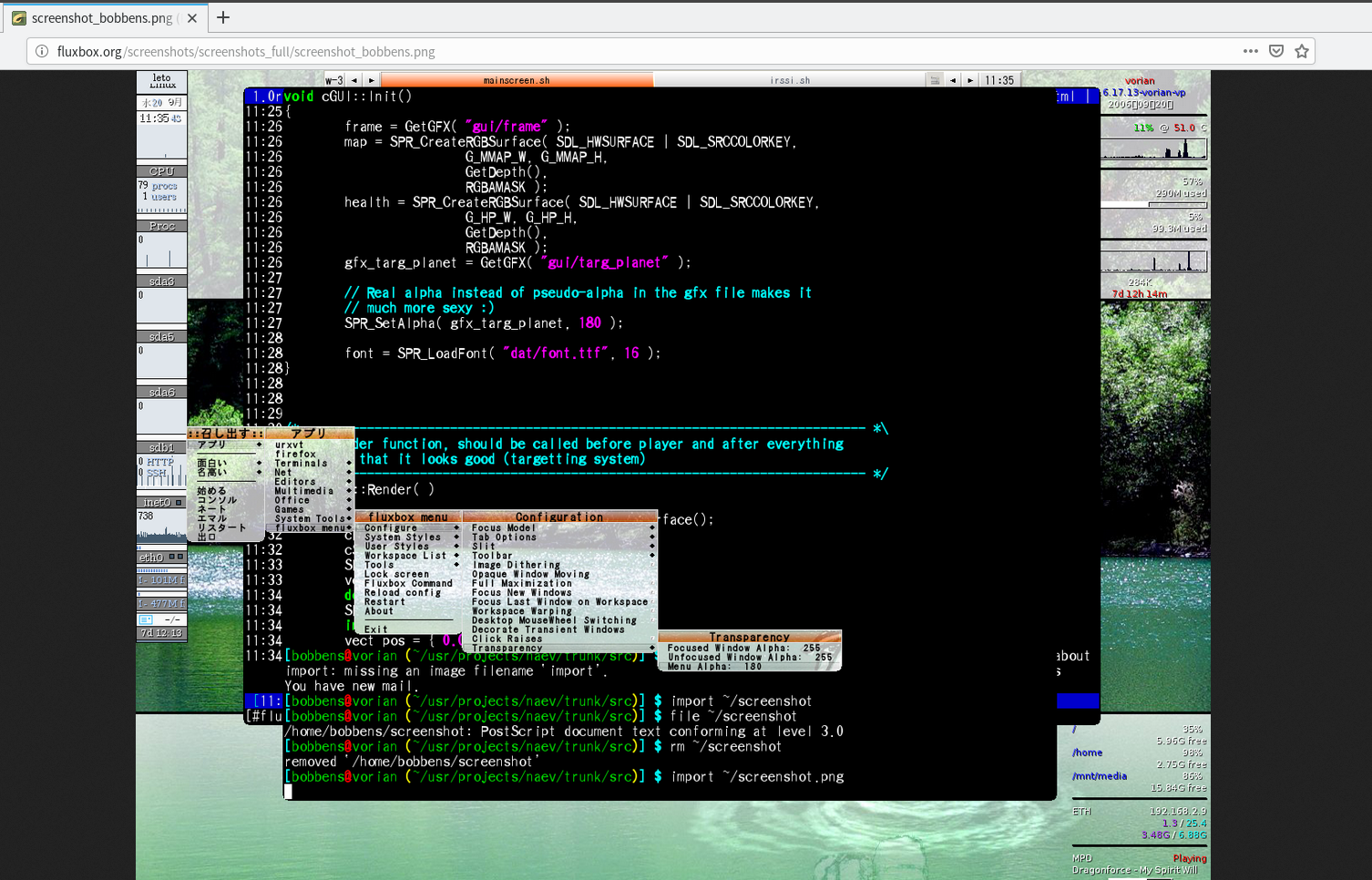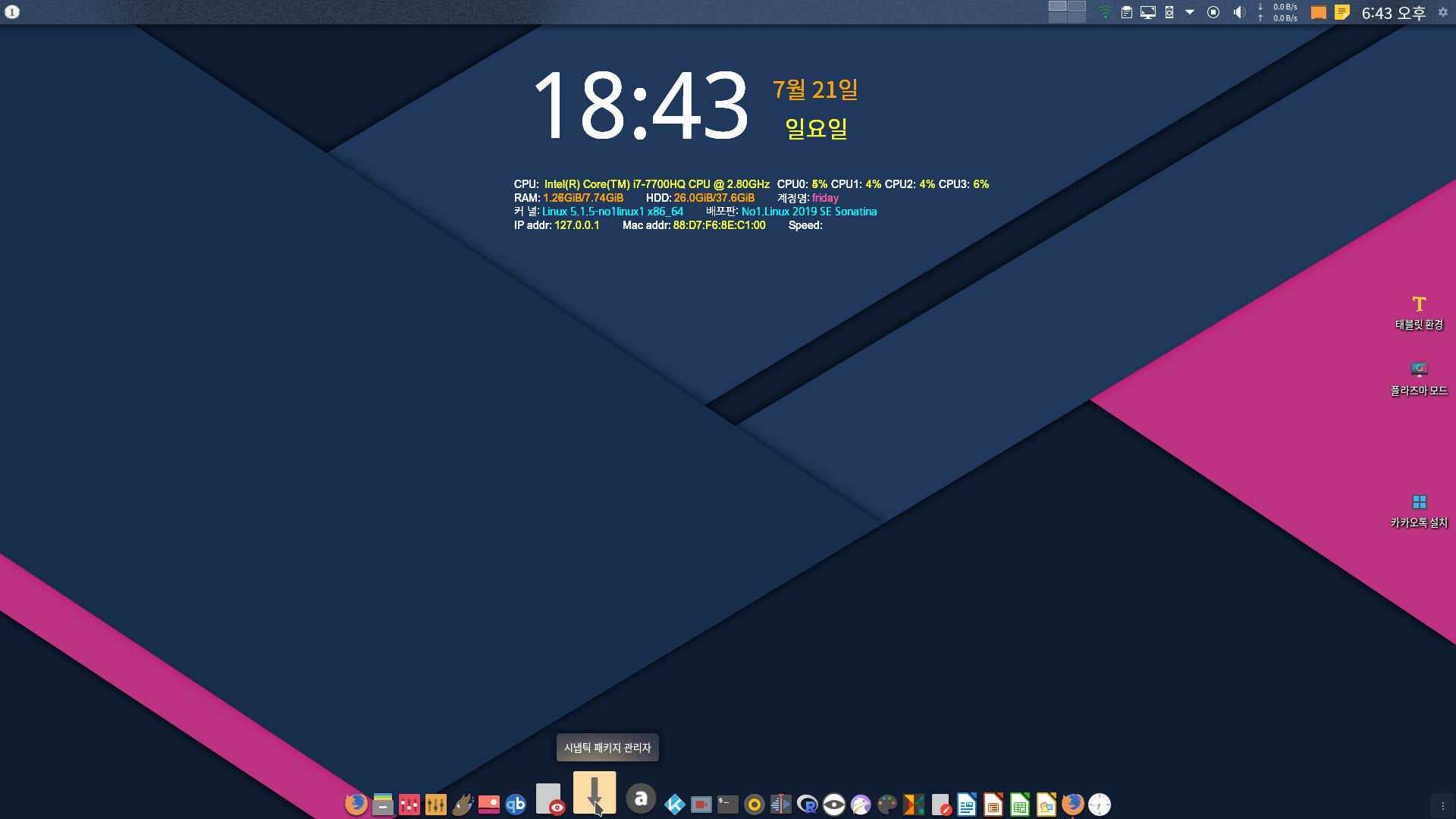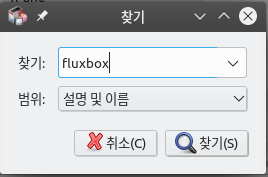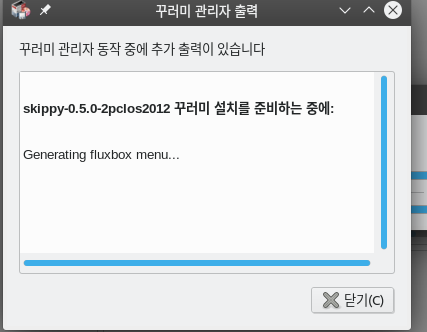2019. 9. 22. 18:15 리눅스
Icecast 인터넷 라디오 방송국 하기전 설정
인터넷 스트리밍이 필요할까요?
음악을 듣는데 스트리밍 서버가 왜 필요할까 하는 의문이 들 수 있습니다. 컴퓨터에 음원 파일이 있고 미디어 재생기로 재생하면 쉽게 감상할 수 있는데 불편하게 서버까지 구축해야 하는지 이해가 안 될 수도 있습니다. 컴퓨터에 있는 음원 파일을 혼자서 들을 땐 굳이 스트리밍이 필요하지 않을 수도 있습니다. 하지만, 이런 경우에는 스트리밍이 필요할 수도 있습니다.
1. 동일한 사운드 파일을 내 컴퓨터가 아닌 다른 컴퓨터에서도 듣고자 할 때
2.스마트폰이나 다른 재생기를 통해 내 컴퓨터에 있는 사운드 파일을 듣고자 할 때
3.NAS와 같은 네트워크 스토리지에 있는 사운드 파일을 듣고자 할 때
4.집만 아니라 집밖에서도 네트워크를 이용하여 듣고자 할 때
5.나 혼자만이 아니라 여러 지인과 같이 공유하여 듣고자 할 때 (인터넷 상)
6.인터넷 방송국을 구출하여 서비스해 보고 싶을 때
7.인터넷으로 이러닝교육을 하고자 할 때
8.교회의 예배 실황을 인터넷으로 중계하길 원할 때
이중에 한 가지라도 니즈에 있다면 스트리밍 서버가 필요하게 됩니다.
icecast 서버 프로그램은 MP3 또는 OGG사운드 파일을 실시간으로 스트리밍을 할 수 있도록 개발된 스트리밍 서버 프로그램이며 icecast로 사운드 파일을 송출할 수 있는 주요 클라이언트 프로그램으로는 ices,darkice,MPD등이 있습니다. Icecast에 대한 자세한 정보는 다음 사이트에서 구할수있습니다.
http://icecast.org
1.icecast 설정(/etc/icecast.xml파일)
/etc/icecast.xml파일은 일반적으로 conf파일이 아닌 xml로 된 설정 파일이라서 리눅스를 접한지 얼마 안되는 사람에게는 많이 어려운 설정 파일일 것입니다.자세한 설정 방법에 대해서는 넘버원 리눅스 홈페이지 와우팁 게시판을 참고하기로 하고 여기서는 여러분이 꼭 수정해야 할 부분에 대해서 몇자 적어보겠습니다. 우리가 수정해야 할 부분에 대해서는 주석처리해 놓았으므로 그 부분만 수정해 주면 됩니다.
1.콘솔창을 엽니다.[시작메뉴--->기타프로그램--->터미널--->콘솔,또는 ctrl+alt를 누른상태에서 T를 누르면됩니다.]

2.su명령을 실행합니다. 이때 루트 비밀번호를 입력합니다.
3.mcedit/etc/icecast.xml 명령을 실행합니다.

4.다음 박스에 있는 부분을 설정들을 수정합니다.

화면을 위로 올리면 호스트명도 바꺼줘야합니다.

위에서 바꺼줘야하는부분
<authentication>
<source-password>aaaaa</source-password> #인증 암호 변경
<relay-password> aaaaa</relay-password> #인증 암호 변경
<admin-user>admin</admin-user>
<admin-password>aaaaa</admin-password> #웹 인증 암호 변경
</authentication>
<hostname>서버도메인주소</hostname> #서버 호스트명 입력
<listen-socket>
<port>8000</port> #tcp 8000 포트 사용
</listen-socket>

<인증>설정에서 비밀번호와 웹인증 암호는 꼭 변경해 주어야합니다. 비밀번호 없이 스트리밍 서비스를 하게 되면 서버 주소를 알고 있다면 누구나 이 서버를 이용하여 스트리밍 서비스할 수 있으므로 네트워크 부하 문제 및 보안상의 문제가 발생될 수 있기 때문입니다.<hostname>설정에서는 서버의 도메인 주소가 있으면 도메인을 입력해주면 되지만, 만일 없다면 localhost 또는 127.0.0.1로 수정해 주면 됩니다. 서버의 포트는 기본 tcp 8000번을 이용하지만, 다른 포트로 사용하고자 한다면 <port>옵션에서 수정해주면됩니다. 수정이 완료되었으면 f2키를 눌러 저장한 후에 f10번키를 눌러 종료합니다.
2.서버 데몬 띄우기
패널에 있는 콘솔 아이콘을 클릭하거나 [시작메뉴 > 기타프로그램 >터미널> 콘솔 또는 ctrl+alt를 누른상태에서 t]을 클릭하여 콘솔창을 실행합니다. 콘솔창을 실행한 후에 다음과 같이 동일하게 명령을 실행합니다.
https://land.axieinfinity.com/purchase?r=ztieejgdnLKNzI74anmm-w29yO4
'리눅스' 카테고리의 다른 글
| 엑스 설정(/etc/x11/xorg.conf) (0) | 2019.07.26 |
|---|---|
| 리눅스 운영체제 그리고 배경 (0) | 2019.07.19 |